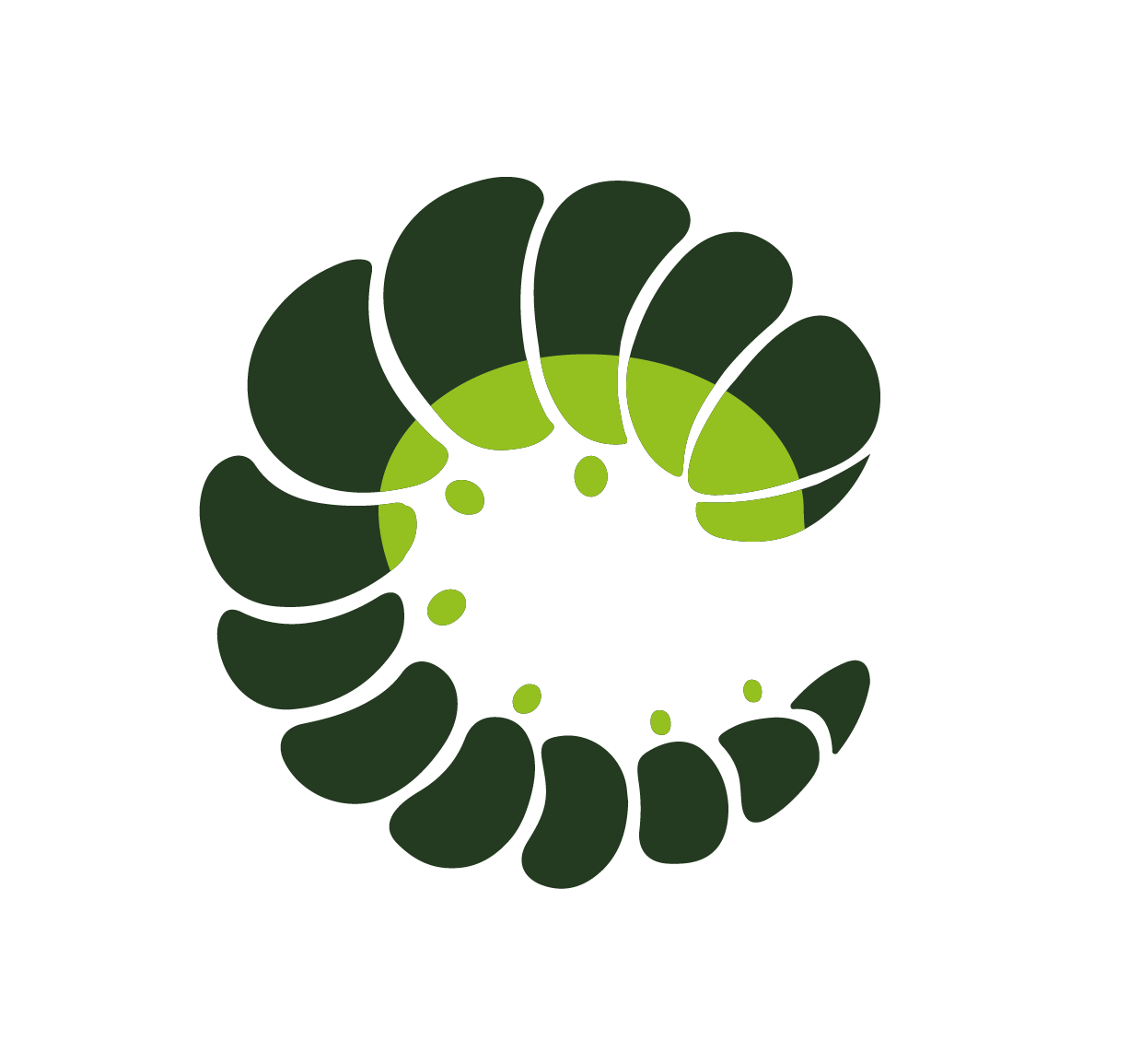Customisation
Oruga's superpower is its configurability and its CSS framework agnostic approach.
Each component can be individually customised and configured by defining specific classes using a class-mapping approach. Therefore, Oruga comes without any styling by default. However, there are several official predefined configurations called themes, which you can include and extend to give your application a individual look and feel. And all components came with predefined classes by default.
You can customise component classes in 3 different ways:
INFO
Although all components have predefined classes, Oruga allows you to easily override the style of existing components by appending one or more classes, either globally or programmatically, to individual components.
To configure a component, each component has a set of class properties which can be found in the Class prop section of a component (see for example Autocomplete class props). Here you can inspect the elements affected by each class property using the Class Prop Inspector.
Configuration
The easiest way to customise your components is set up a global configuration object with a class-mapping for each component.
INFO
While using TypeScript, the configuration object is defined by the type OrugaOptions.
The Config object is defined as:
{
globalProp: string|boolean|number|function|....,
componentName: {
override: boolean,
classProp: string|boolean|number|function|....
}
}For example:
{
iconPack: "fas",
button: {
override: true,
rootClass: 'btn',
roundedClass: 'btn-rounded',
...
}
}The configuration object can the passed as option to the Oruga plugin:
import { createApp } from 'vue';
import Oruga from '@oruga-ui/oruga-next';
createApp(...)
.use(Oruga, {
autocomplete: {
rootClass: 'myautocomplete-root',
itemClass: 'myautocomplete-item',
...
}
});You can also use an array to specify more than one class or a function to extend or override classes in a component. In case you use a function, a suffix is provided by the component and it can be used inside the function. For example, menuPositionClass in Autocomplete provides a suffix to specify the menu position (top, bottom), in this case you may define a function and append the suffix to the base class name
createApp(...)
.use(Oruga, {
autocomplete: {
rootClass: ['autocomplete-root', 'additional-class']
menuPositionClass: {
class: (suffix) => {
return `autocomplete-menu-${suffix}`
}
},
itemClass: 'autocomplete-item',
}
});For a better customisation experience, this function accepts the component's read-only props as a second parameter. For example, when using Bootstrap you may want to apply variants to buttons only when the element is not outlined:
createApp(...)
.use(Oruga, {
input: {
rootClass: (_, props) => {
if (props.iconRight) {
return 'has-icons-right';
}
},
variantClass: (variant, props) => {
if (!props.outlined) {
return `btn-${variant}`;
}
}
},
...
});Overriding classes
In case you want to override existing default Oruga classes completely, you can act as above and set the field override to true:
createApp(...)
.use(Oruga, {
autocomplete: {
override: true,
rootClass: 'myautocomplete-root',
itemClass: 'myautocomplete-item',
...
}
});INFO
While using themes like Bootstrap or Bulma, this feature is used to create specific theme configs.
Or directly in your component:
<o-autocomplete
override
rootClass="myautocomplete-root">WARNING
In this case override property replaces all existing theme config classes completely, ignoring your configuration.
You can also specify the override behaviour for each class:
createApp(...)
.use(Oruga, {
autocomplete: {
rootClass: {
class: 'myautocomplete-root',
override: true
},
itemClass: 'myautocomplete-item',
...
}
});Transform classes
In case you want to transform applied classes you can use transformClasses function directly in your configuration:
createApp(...)
.use(Oruga, {
button: {
transformClasses: (appliedClasses) => {
return appliedClasses.replace(/-/g, '--')
}
}
...
})You can also use transformClasses globally if you need to transform classes for any component:
createApp(...)
.use(Oruga, {
transformClasses: (appliedClasses) => {
return appliedClasses.replace(/-/g, '--')
}
...
})Component properties
You can also add and override classes to a component directly using class properties:
<o-autocomplete
root-class="autocomplete-root"
item-class="autocomplete-item" />Global Props
| Field | Description | Default |
|---|---|---|
| override | In case you want to override existing Oruga default classes all components completely, you can specify the override behaviour here globaly. | null |
| iconPack | Icon pack used internally and on the Icon component attribute | 'mdi' |
| iconComponent | Define a specific icon component | null |
| statusIcon | Show status icon using field and variant prop | true |
| statusVariantIcon | Default mapping of variant and icon name | { |
| useHtml5Validation | Enable default form components HTML5 validation attribute | true |
| invalidHandler | Callback function that allows for custom behavior when HTML constraint validation would visually report that a field is invalid. Takes the input and its parent field (if any) as arguments. | null |
Have a look at the docs of each component to know all the customisable fields/props by config.
Programmatic usage
As alternative Oruga provide a programmatic interface useOruga() to access the config as well as programmatic component interfaces such as Modal or Sidebar. This interface gives you access to all registered programmatic components. A programmatic component interface get registered while using the main or an individual component plugin.
Programmatic component
If you use the default main plugin export or any plugin of a component with a programmatic interface, this interface will be registered and can be accessed using the useOruga() composable:
import { useOruga } from "@oruga-ui/oruga-next";
const oruga = useOruga();
oruga.sidebar.open({
component: MyCoolComponent,
fullheight: true,
overlay: true,
destroyOnHide: true,
});Programmatic config
The config can be customised for each component by overriding the Config object programmatically:
import { useOruga } from '@oruga-ui/oruga-next';
const oruga = useOruga();
const config = oruga.config.getOptions();
const myThemeConfig = {
...config,
autocomplete: {
rootClass: 'autocomplete-root',
itemClass: 'autocomplete-item',
...
}
}
oruga.config.setOptions(myThemeConfig);However, you can also customise each component by using the dedicated ConfigProgrammatic object:
import { ConfigProgrammatic } from '@oruga-ui/oruga-next';
const config = ConfigProgrammatic.getOptions();
const myThemeConfig = {
...config,
autocomplete: {
rootClass: 'autocomplete-root',
itemClass: 'autocomplete-item',
...
}
}
ConfigProgrammatic.setOptions(myThemeConfig);If you use individual imports instead of the default main plugin export, the programmatic config will not be registered to the useOruga() interface by default. Therefore, you can make the config interface available by adding the dedicated OrugaConfig plugin:
import { createApp } from 'vue';
import { OAutocomplete, OSidebar, OrugaConfig, useOruga } from '@oruga-ui/oruga-next';
createApp(...)
.component(OAutocomplete)
.component(OSidebar)
.use(OrugaConfig);
const oruga = useOruga();
const config = oruga.config.getOptions();
config.setOption("autocomplete", {
rootClass: 'autocomplete-root',
itemClass: 'autocomplete-item',
...
});
config.setOption("sidebar", { ... });